How to Get Your Macbook Pro 2013 Runing Like New Again
Welcome to the world of technology, where in that location is no one single answer to that question. It might be due to ane or several of the following factors:
-
Background processes that drain your functioning: macOS does a bad job of informing you when a process constantly consumes precious CPU cycles or retentiveness. This can happen, for instance, if a process is buggy or has crashed, or fifty-fifty (worst-example scenario) when your Mac has been infected by a virus. To avert anything more severe, bank check your Mac for viruses using our gratis Avast Mac Security (contrary to popular misconception, Macs become viruses besides!).
-
Fancy visuals: Even though Apple has dialed back a lot of the centre candy over the years, macOS is yet chaotic with a lot of visual effects that put a heavy tax on older Mac hardware. This affects battery performance, too.
-
Outdated apps or macOS: Chances are that new versions of your Bone or your installed apps run faster or have fewer bugs that crusade slowdowns. So it might exist fourth dimension to update.
These are just some of the possible reasons why your Apple might exist running slower than usual.
Is it just the internet that'southward deadening?
Before we move into the solutions, you should check whether information technology's not an outside influence that's slowing you down. Ho-hum internet or browsing speeds might be caused by bug with your router or your internet connection in general — meaning that your Mac is perfectly fine! That's why our outset troubleshooting tip is to bank check and diagnose your internet connexion earlier you first fixing a Mac that doesn't need it.
Beginning, get to www.speedtest.net and check your cyberspace connectedness speeds.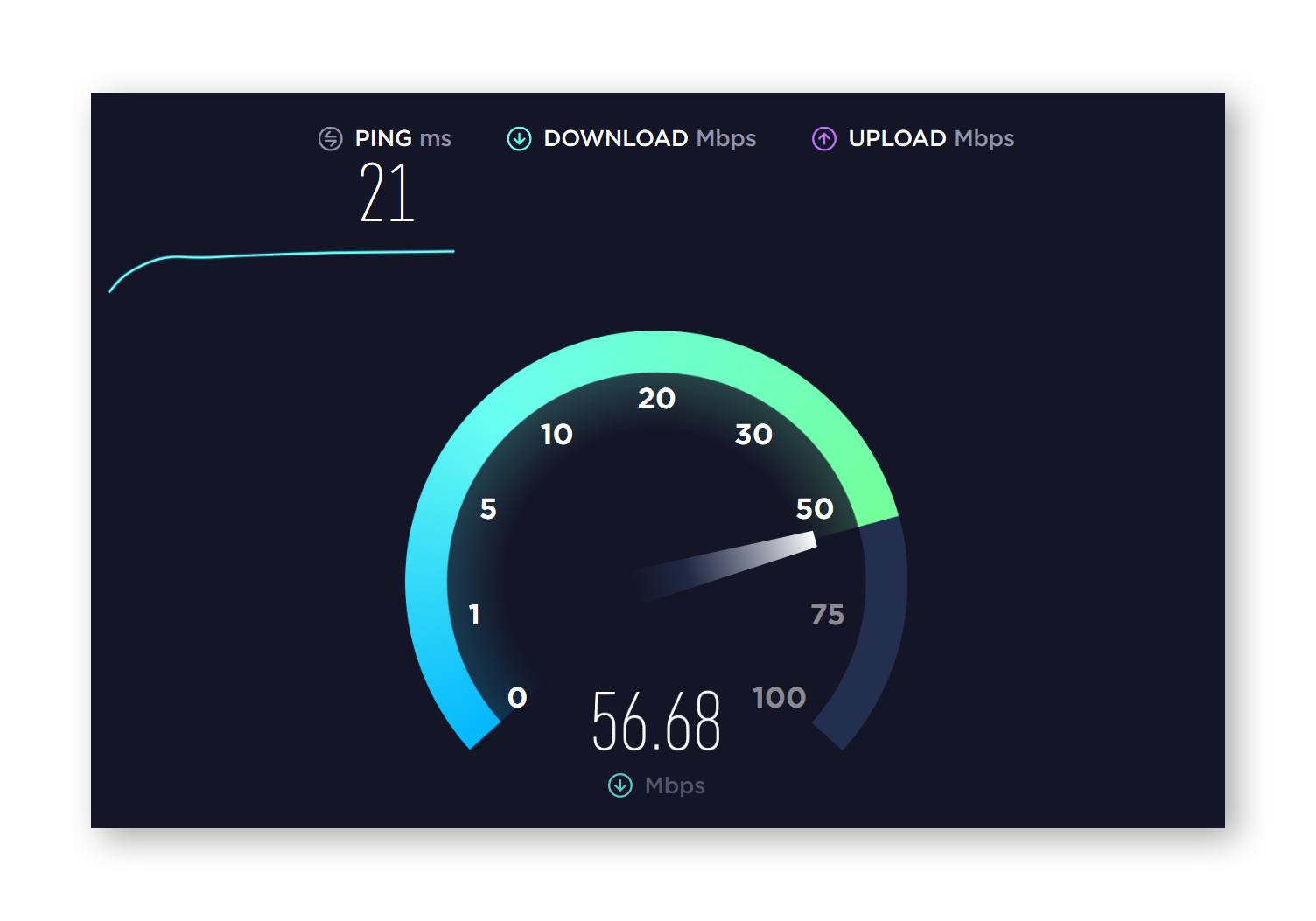
If your results are lower than usual or inconsistent, chances are that it has something to do with your connection. To fix that, try to reset your router or motility closer to it. If that doesn't work, check your net connection speed and so find means to ameliorate information technology.
In addition, we recommend cleaning upwardly your browser history and deleting any unnecessary browser cookies.
How to speed upwardly your Mac in 9 steps
Time to fasten your seatbelts, considering we're heading straight into the nigh constructive performance optimization techniques to speed up your iMac, MacBook, MacBook Air, MacBook Pro, Mac Pro or any other Mac you might have.
Here are the top ways to speed up a Mac:
1. Clean up system files and documents
A make clean Mac is a fast Mac. File clutter can lead to unresponsive applications and reduced disk space, which in plough can slow things downward quite drastically. Removing old files, such equally temporary trash information or junk files, will help alleviate these issues.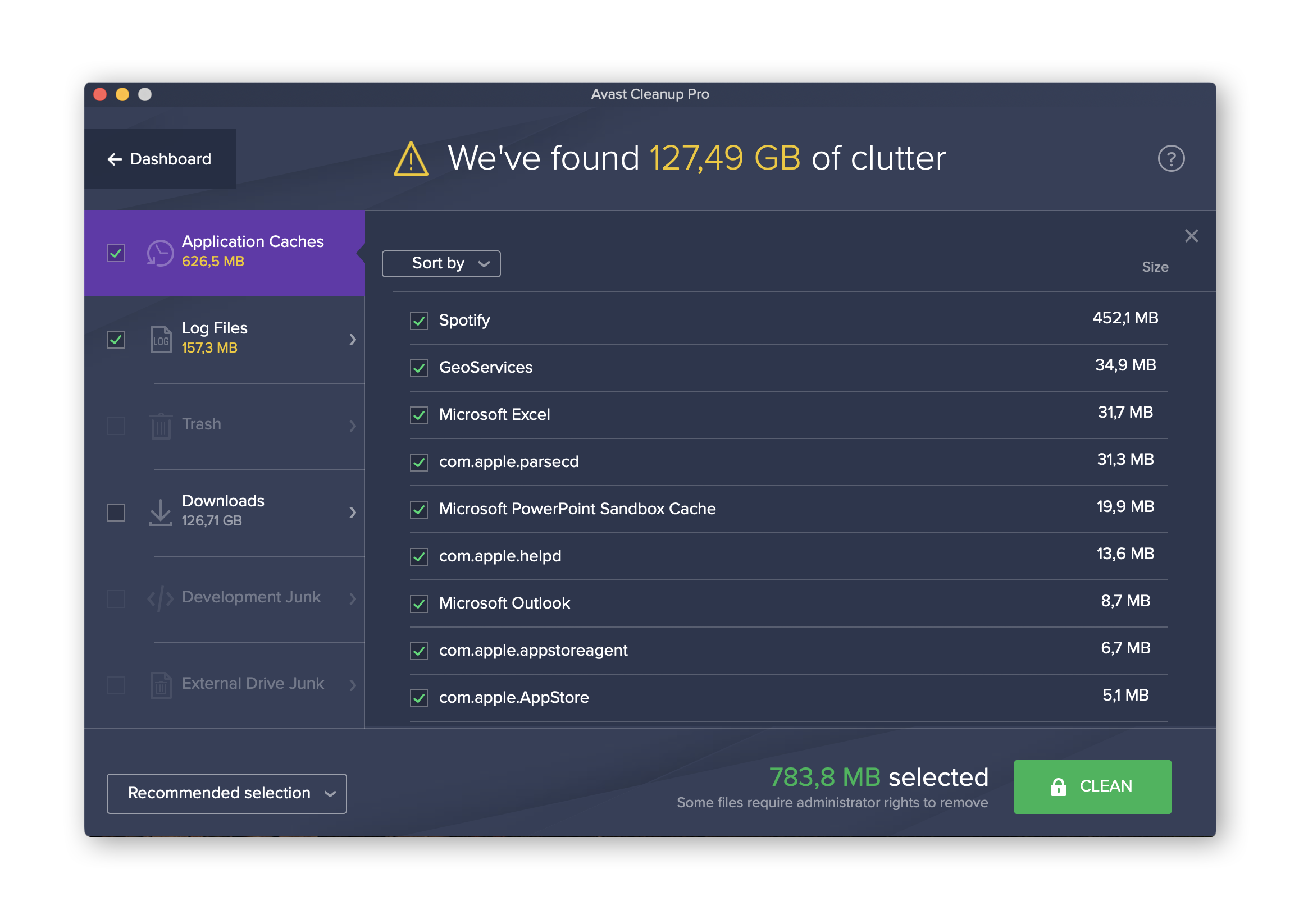
You tin clean up your Mac yourself, but if you want to become down the easy path, Avast Cleanup for Mac will get the job washed in no fourth dimension. Nosotros'll likewise notice erstwhile documents and files y'all're no longer using, then become rid of them in no time!
2. Detect & Impale Demanding Processes
If things are slower than usual or if your Mac gets hot for no reason, an out-of-command procedure could be slowing things downwards. Here'due south how to see what'due south happening on your organisation:
-
Click Go in your macOS system bar and select Utilities.
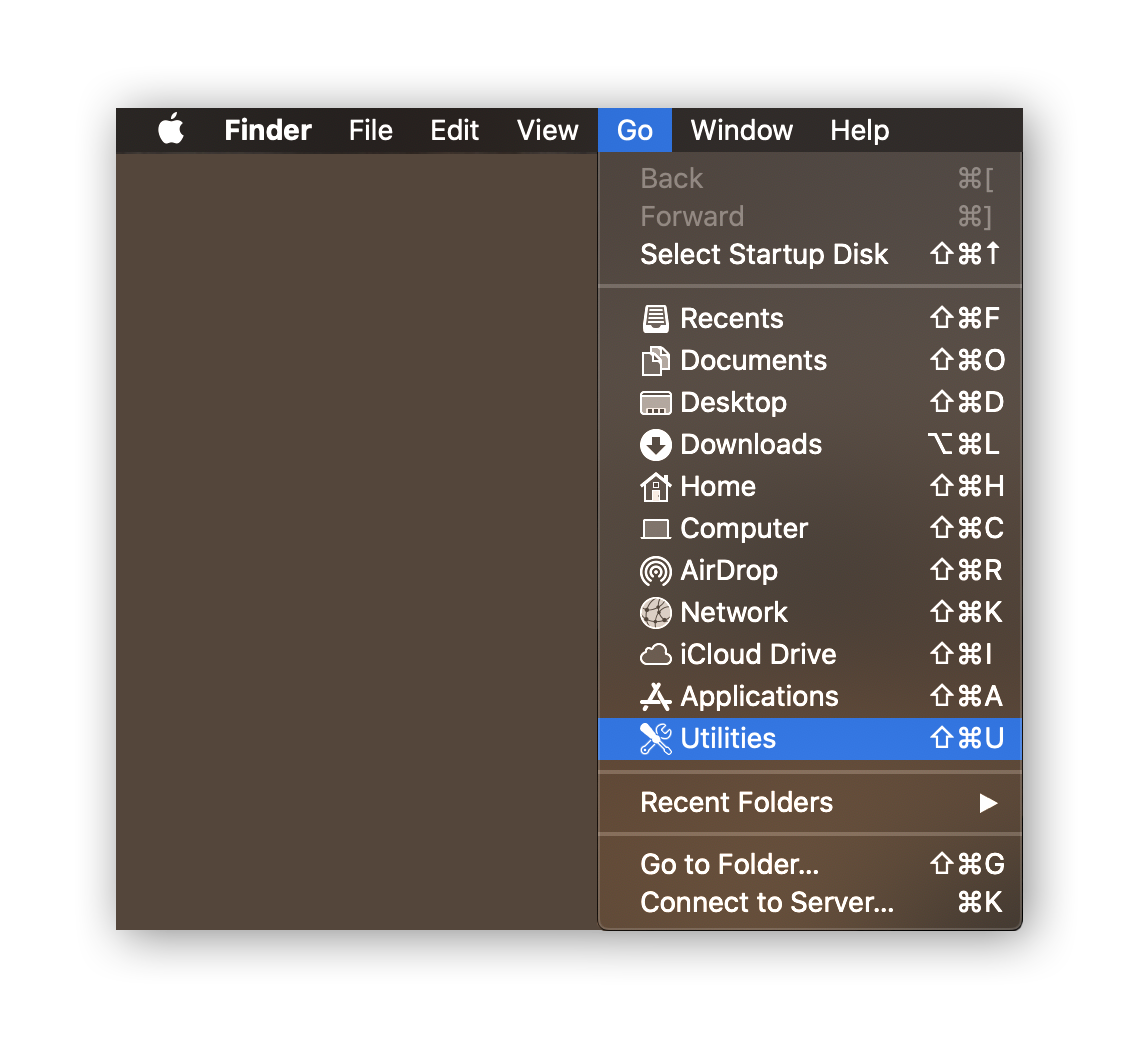
-
Click Activity Monitor. This is where yous'll detect all sorts of information related to your performance, only information technology'south a lot to take in. Let's start with CPU:
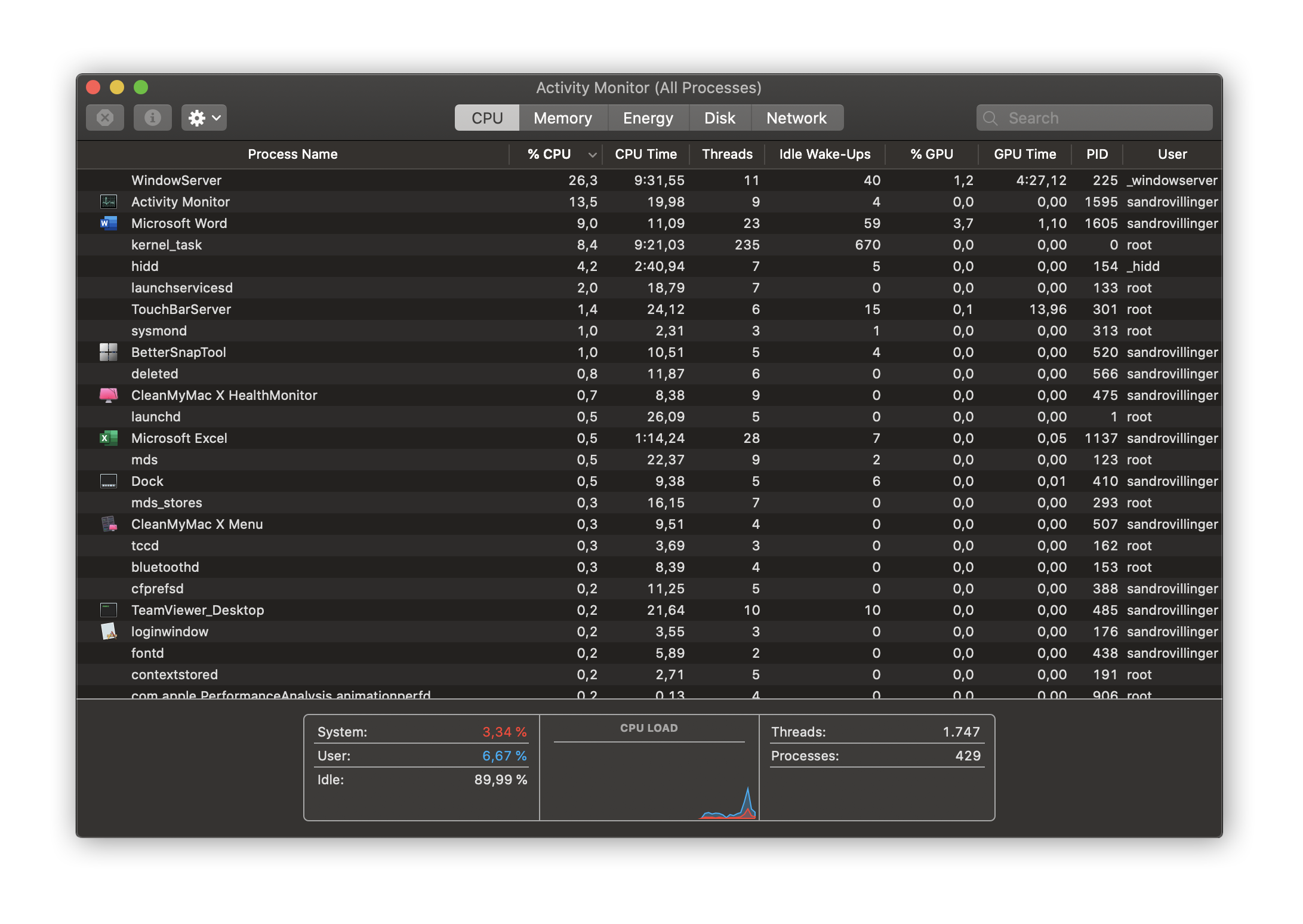
The CPU (Central Processing Unit, or only "processor") is the centre of your system, as information technology computes everything y'all do. If information technology'southward occupied by something else, all your activity will slow down to a crawl. To encounter what's bothering it, make sure you're in the CPU tab and click %CPU to sort all processes past usage.
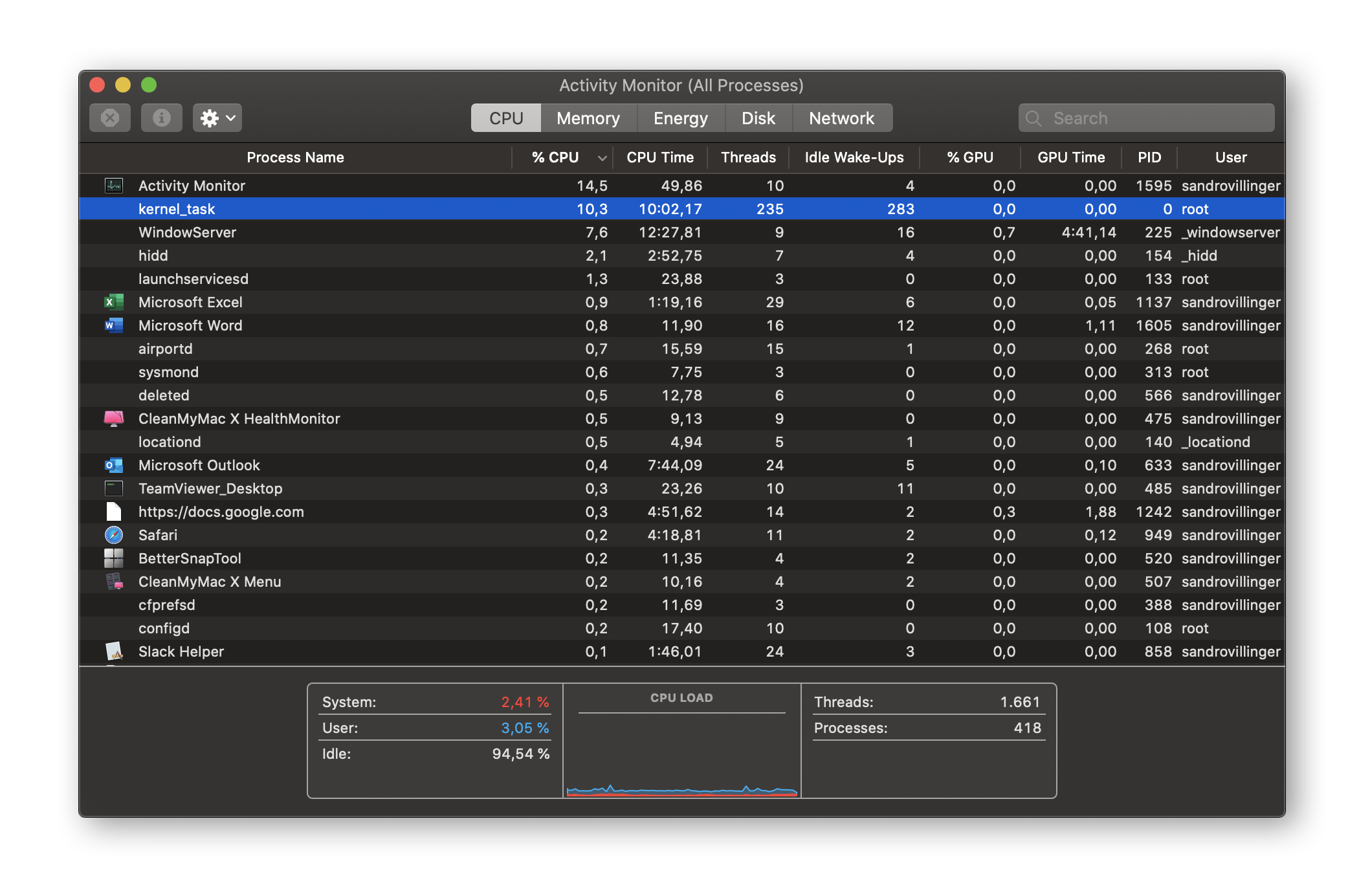
You can safely ignore everything that's related to macOS, such as WindowServer, kernel_task, sysmond or anything that'south launched nether the root, _hidd, locationd, or _windowserver user names. If the entry under User reads your user name, it ways that it's an application that you lot've installed or that you lot're actively using — these are what yous should pay attending to.
Find anything that'south consuming more than 5% to 10% of CPU time? Time to get to the root of it! An easy 1 would be this example correct here:
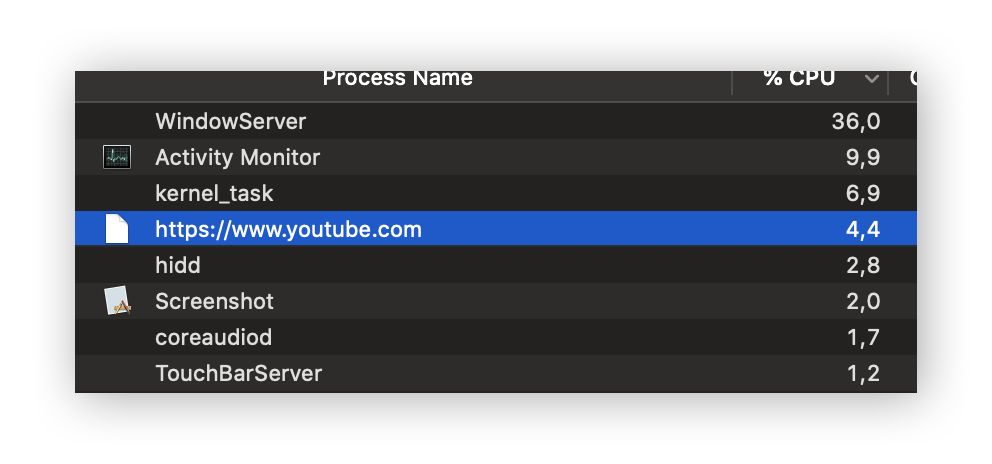
YouTube consumes 4.iv% of CPU time. If that's bothering you, time to terminate your viewing session. If a given entry does not ring whatever bells, then yous might want to Google it. Once you're sure you don't need the process, you can just impale information technology by clicking the X button and selecting either Quit or even Force Quit (for those truly stubborn processes).
-
Unfortunately, the CPU isn't the only hardware component vulnerable to process-induced slowdowns. Switch to the other tabs to find processes consuming Memory, Energy (battery life!), your Disk, or fifty-fifty your Network if your net connexion is wearisome. Under Energy, for example, you can utilize the sub-tabs to sort by 12 hour Power consumption to become the top bombardment draining apps from the concluding 12 hours. In my example, this is a mixture of Spotify, Safari, Letters, Outlook, Slack, and others. So watch out for those resource-draining apps when you're on the become!
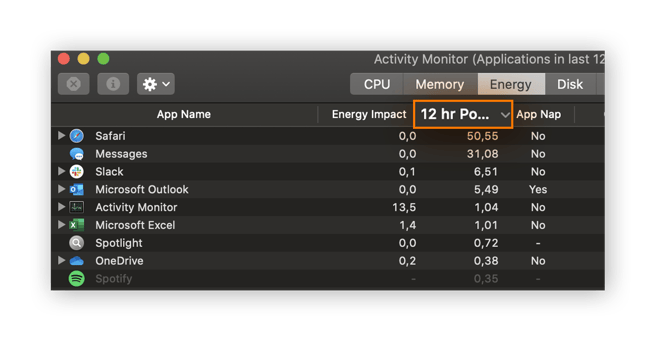
Again, if something is popping upward all too often and is too loftier on the list, it will definitely tiresome things down and should be disabled or fifty-fifty uninstalled from your system.
3. Speed up startup time: Manage startup programs
Does it take ages for your Mac to boot upward and go going? Time to disable startup programs, speed up boot time, and cut down on groundwork processes. Here'due south how to do it:
-
Click the Apple tree logo in the acme-left corner. So get to System Preferences and Users & Groups.

-
From here, click Login Items. Come across anything you don't need upon startup? Select information technology and then click the minus icon. You will need to click the lock and blazon in your password to make changes here.
-
There are other, more hidden locations where you lot can as well find startup items. To access these, click Go in your macOS bill of fare bar and concord then the Selection cardinal on your keyboard. This volition bring up a new particular called Library. Click it.
-
Roll downwardly until you come across LaunchDaemons and LaunchAgents. Both of these are pieces of installed applications that launch automatically. If you're certain you don't need it, remove it!
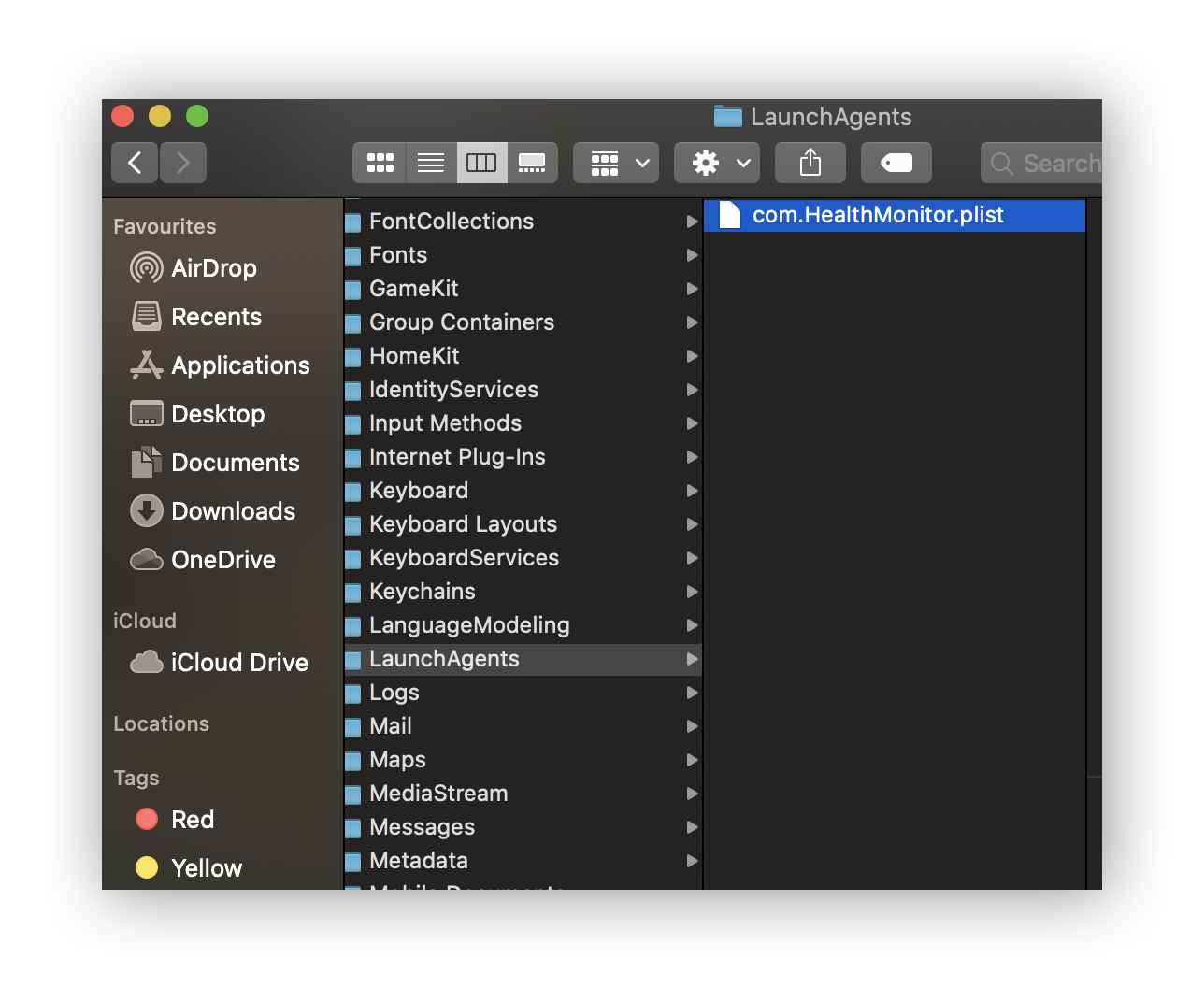
This should preclude any unwanted startup items from running on your Mac.
4. Remove unused apps
Let me share one of my habits with you: Once a calendar month, I become through all the programs installed on my Mac and make sure there are no "zombies" lurking on my drive. By that, I mean applications that I haven't used in weeks and which I might non even demand anymore. Here'southward how to get rid of downloaded apps or macOS applications you no longer need:
-
Open up Finder and go to the Applications section. Click the trivial grid icon highlighted here:
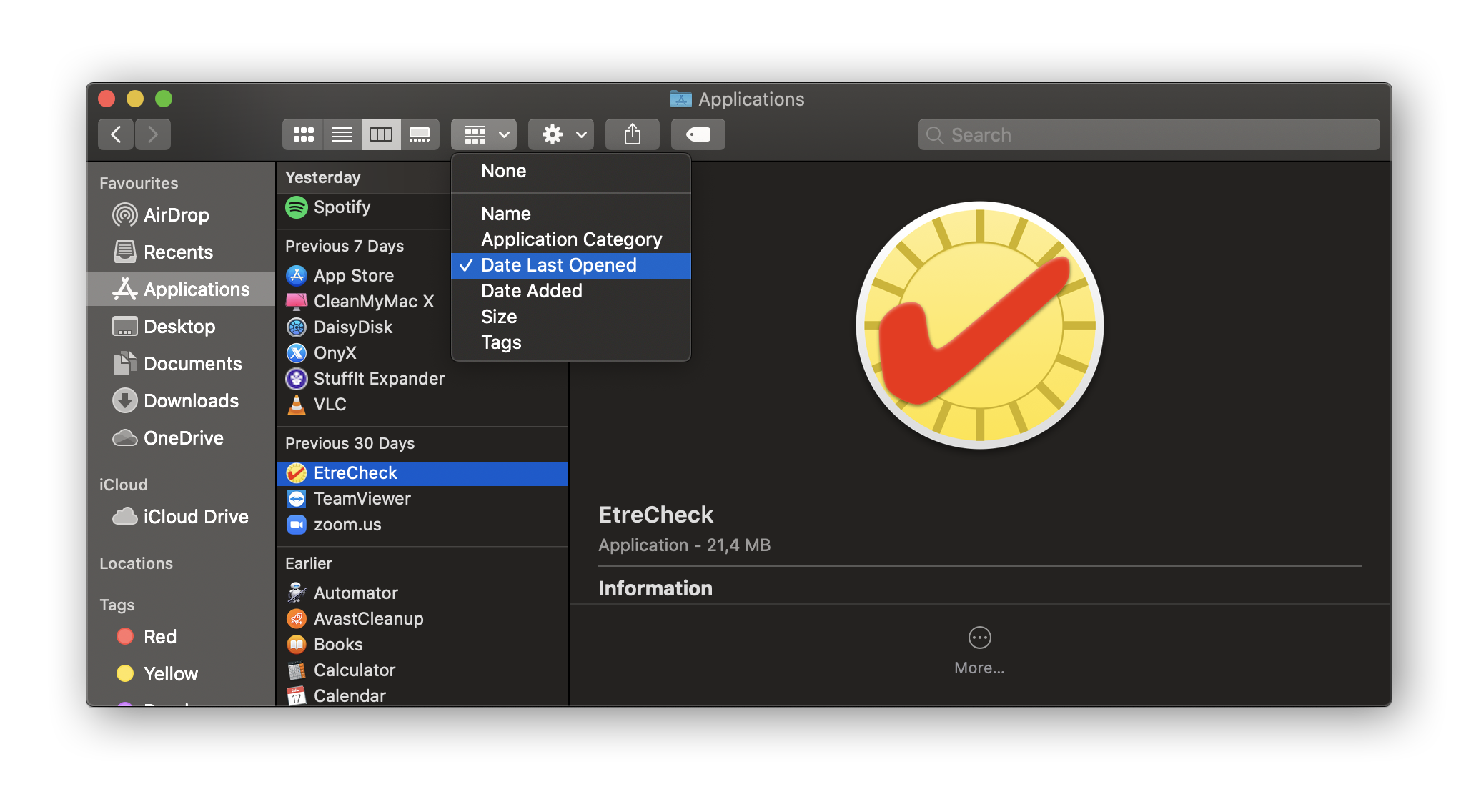
-
Chose Date Last Opened. This will sort all your apps by when you've last used them. See apps you haven't used in weeks? Foreclose them from taking up valuable space or even CPU cycles past dragging them to your Trash and emptying information technology.
That'southward all it takes to get rid of unused applications on macOS! No annoying uninstall processes or anything. Empty the trash, and they're gone for skillful.
5. Run a macOS system update
In the past, new macOS releases used to slow downwardly older Macs. Those days are over. With the latest releases, Apple focuses on trimming features and optimizing resource usage, which volition often speed upward your MacBook, Mac Mini, or even Mac Pro. macOS Sierra and Yosemite accomplished a lot in that section, and the new Catalina is optimizing things even further. Always continue your operating system upward-to-appointment and make sure to enable automatic updates. To check for operating organisation updates and speed upwardly macOS:
-
Click the Apple icon in the pinnacle-left corner and select System Preferences. From hither, select Software Update.
-
macOS volition at present look for bachelor updates.

-
Hit the Update At present button if an update is bachelor — this will probably accept a while, but you'll probable encounter quite the performance boost. Likewise make certain that the Automatically keep my Mac upwardly to date box is checked.
6. Upgrade your RAM
If all of the above didn't help, and if things are notwithstanding tedious, and then your hardware might be the limiting cistron. The best way to increase the speed of your hd is normally by calculation more RAM. RAM is the brusk-term retentivity of your Mac.
Unfortunately, Macs aren't exactly known for their upgradability, which is why nosotros recommend checking out Apple's support pages on which MacBooks, Mac Pro, or iMacs permit memory upgrades. Follow these instructions closely to make certain yous're doing everything correct.
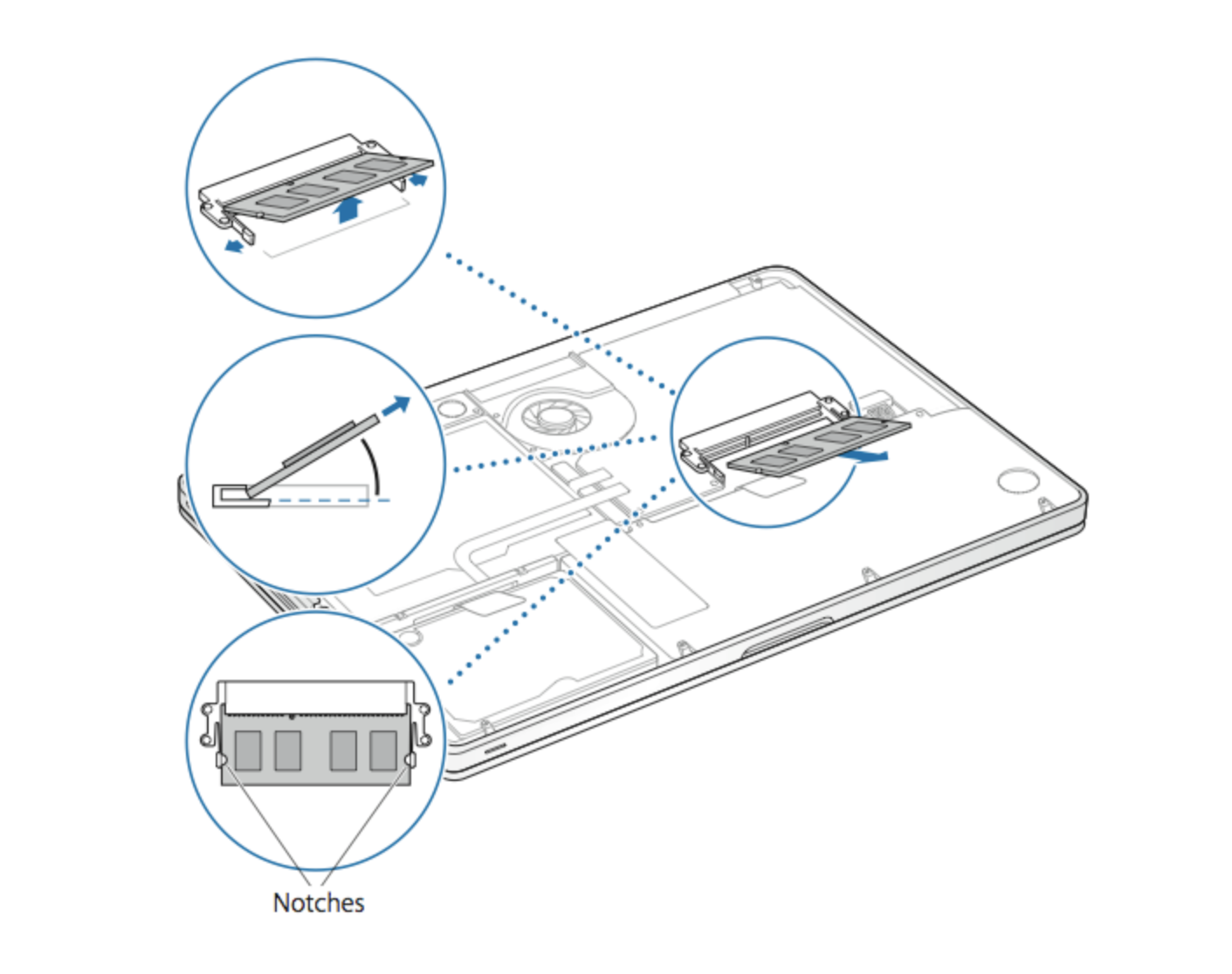
We recommend an upgrade merely if you accept less than 4 GB of RAM. Unless you're a professional working on video rendering or coding, yous're likely not exceeding 8 GB or even 16 GB of RAM. Y'all will, however, meet a huge spring if you're upgrading from 1, 2 or fifty-fifty 4 GB. Last just not to the lowest degree, we recommend checking your RAM on a regular basis for errors.
7. Swap your HDD for an SSD
Want to see an even bigger leap in performance? How most upgrading from an old-school mechanical difficult disk to a blazing-fast SSD? Yous'll exist going from something that loads your data and programs at 100 MB per 2d to up to 3500 MB per second — yeah, the departure between HDD and SSD is that big. Since SSDs have come down in price quite drastically, getting one is one of the cheapest means to upgrade your Mac.
viii. Reduce Visual Furnishings
macOS comes with some middle candy that doesn't just impact the performance of older MacBooks or iMacs, just it may fifty-fifty cause move sickness if y'all're sensitive to that. To speed up your Mac, yous can plow off these visual effects and animations quite easily.
-
To exercise that, click the Apple menu and select System Preferences.
-
Next, select Accessibility.
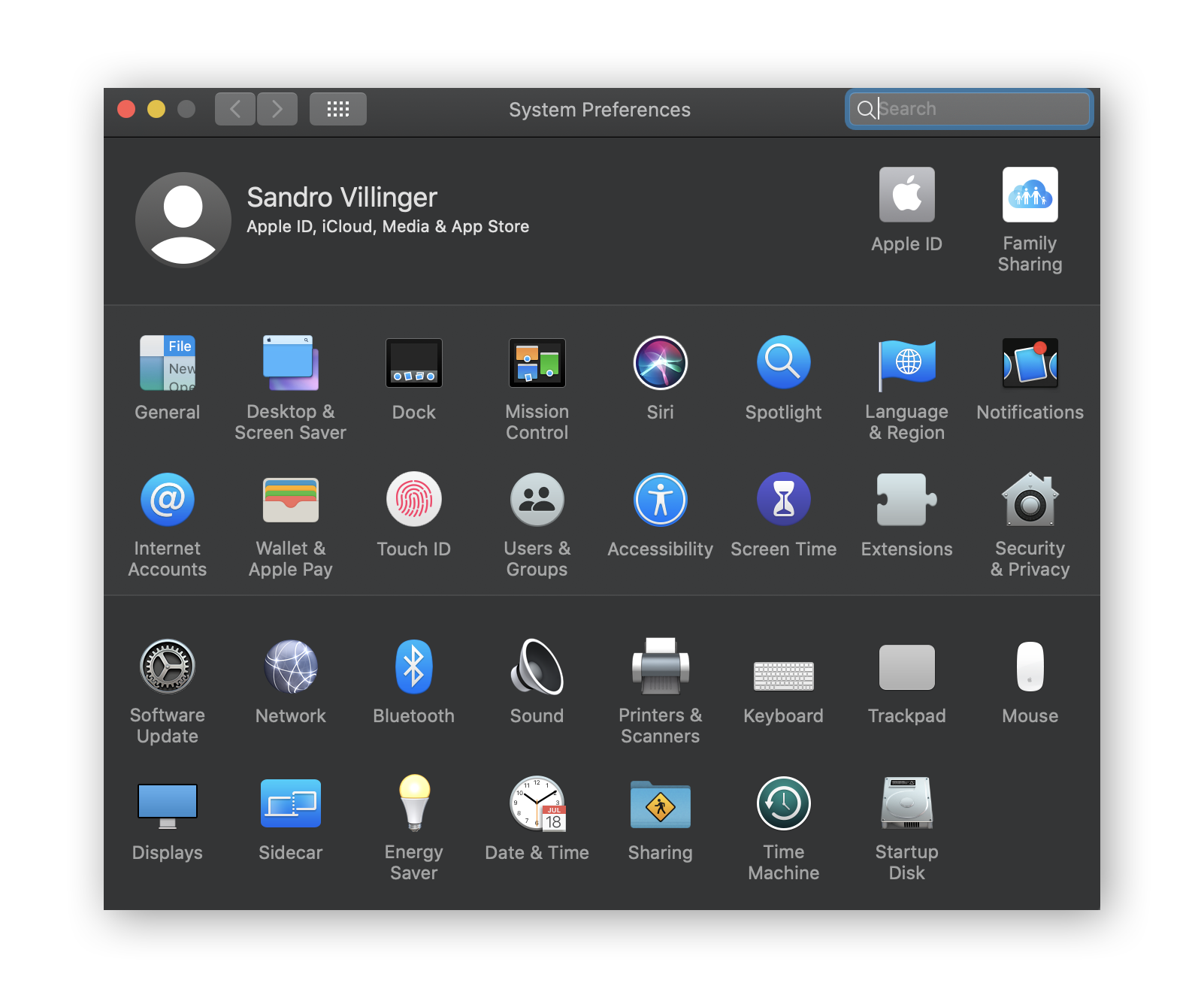
-
From here, switch to the Display category and check the Reduce motion checkbox.
That's it! This can speed up older Macs by eliminating all those motility effects.
nine. Reset PRAM and SMC regularly
I have solved more problems than I tin can count by resetting the SMC and the PRAM on my Mac. Weird overheating issues? Solved! Bluetooth connection problems? Gone. Ho-hum boot-ups? Away they went!
Only what exactly is this? Every Mac motherboard has a Organization Management Controller that controls the computer'southward basic functions such every bit Wi-Fi, power management, and hardware connections. The PRAM (Parameter Random Access Memory) contains crucial settings like volume, keyboard lighting, and performance data.
If things become awry on your Mac, try resetting the SMC and PRAM to gear up it.
Resetting the SMC: Step by Step (MacBooks with non-removable bombardment)
These steps but piece of work on MacBooks with non-removable batteries, such every bit the 2016-2019 MacBook Pro Retina models with the Touch Bar. To reset the SMC, first turn off your MacBook. And then, concur down SHIFT + CONTROL + OPTION on the left side of your keyboard and printing the ability push. Agree down all those keys for 10 seconds, so release them and power on your Mac normally.

Resetting the SMC: Step by Step (MacBooks with removable battery)
This works on MacBooks that nevertheless have a removable battery. Shut down your MacBook, unplug the power cord, and so remove its bombardment. Side by side, hold down the power push for v seconds, then put the bombardment back and plug your MacBook in.
Resetting the SMC: Stride past Footstep (on Mac Minis, Mac Pros, iMacs)
This one is incredibly easy: Turn off your Mac completely and unplug the ability cord. Look at least 20 seconds and then plug it back in. Voilá! SMC reset achieved.
Resetting the PRAM: Step by Step (all Macs)
To reset the PRAM, you demand to shut down your Mac. After pressing the ability button, button and hold down the Command, Option and P buttons. Continue them pressed until your Mac reboots, then release the buttons!
This will accept hopefully fixed all of the issues, including functioning problems, you have with your Mac.
Side by side Finish: Make clean it up!
The only fast Macs are clean Macs. If you're running out of disk space, you will definitely see performance issues. That's why nosotros recommend cleaning up your Mac by using Avast Cleanup for Mac, which removes junk files, duplicate data, and even poor-quality photos to boost speed and restore performance.
Not but your Mac that'due south slowing down?
We all accept more than one device in our household. Now that you've got your Mac clean and fast, why not do the same for your other devices? Check out our following guides to speed up all the other devices you might have:
-
How to speed upwards your PC
-
How to speed up your Android phone
-
How to speed up your iPhone
Source: https://www.avast.com/c-how-to-speed-up-mac
0 Response to "How to Get Your Macbook Pro 2013 Runing Like New Again"
Post a Comment